Скачать CCleaner бесплатно на русском языке

CCleaner – это небольшая бесплатная программа, созданная частной британской компанией Piriform Limited, которая предназначена для оптимизации работы персонального компьютера. Ниже вы можете абсолютно бесплатно скачать бесплатно CCleaner на русском языке. Отличительной особенностью данного приложения является высокая скорость работы, широкий набор инструментов, а также наличие простого интуитивно понятного интерфейса. Эффективность CCleaner настолько безупречна, поэтому с данной программой не сравнятся даже платные аналоги. Обновления на CСleaner выходят практически каждый месяц, и с каждым новым выходом, программа становится всё быстрее и эффективнее. Благодаря этому, данное приложение полюбили не только рядовые пользователи, но и самые авторитетные издательства и отдельные представители мира IT технологаий. На данном сайте можно скачать не только версия для Windows, но так же и Ccleaner для Андроид и Mac OS. Кроме всего этого доступно скачивание портативной версии CCleaner.

Скачать CCleaner V 5.41 (14,6 mb)
Основные возможности программы
 Очистка операционной системы от системного мусора и временных файлов
Очистка операционной системы от системного мусора и временных файлов
Выполнение данной операции позволит значительно увеличить быстродействие системы, а также освободить большое количество дискового пространства.
 Очистка и оптимизация реестра Windows
Очистка и оптимизация реестра Windows
С помощью этой опции можно произвести удаление ненужных ярлыков, устранение неверных расширений файлов, правку некорректных путей к приложениям и многое другое. Все эти действия производятся в автоматическом режиме и значительно увеличивают производительность компьютера.
 Очистка устаревшей истории браузера и сохраненных паролей
Очистка устаревшей истории браузера и сохраненных паролей
Очистив историю браузера, можно добиться как ускорения работы самого интернет-обозревателя, так и скорость загрузки веб страниц.
 Безопасное удаление ненужных программных приложений
Безопасное удаление ненужных программных приложений
Неправильно или не полностью удаленная программа, может стать причиной большого количества неприятностей в процессе работы Windows. Данная функция позволяет полностью избавится от подобных проблем.
 Управление автозагрузкой Windows
Управление автозагрузкой Windows
После установки или в процессе работы, многие программы добавляются в автозагрузку, что даёт им возможность запускаться при включении компьютера. Этот факт значительно замедляет загрузку и работу операционной системы. Многие из таких программ совершенно не нужны в автозагрузке, поэтому их стоит оттуда удалить. Именно для этих целей и была реализована данная возможность. Менеджер автозагрузки Ccleaner имеет более удобный и понятный интерфейс, в отличии от встроенного менеджера в ОС Windows.
 Анализ дисков
Анализ дисков
Анализ дисков позволяет получить информацию о характере имеющихся данных на винчестере в процентном эквиваленте. Например, можно узнать какой процент от всех данных занимает музыка, видео, документы и другие файлы. Информация представлена в видео красочного кластера.
 Поиск дублей
Поиск дублей
С помощью этой опции можно найти и удалить все имеющиеся дубликаты файлов. Поиск может быть осуществлен по определенным критериям: том, название файла, минимальный или максимальный размер, тип файла и другое.
 Восстановление системы
Восстановление системы
Эта функция позволяет управлять сохраненными точками восстановления Windows. Так как каждая из таких точек имеет большой вес, то удаление неактуальных архивов может существенно увеличить объём свободного пространства.
 Надежное удаление файлов с жёсткого диска
Надежное удаление файлов с жёсткого диска
Ccleaner предоставляет возможность безвозвратного удаления файлов, путем применения специальных алгоритмов.
 Мониторинг за состоянием системы в режиме реального времени
Мониторинг за состоянием системы в режиме реального времени
Последние обновления Сиклинера подарили новую возможность – мониторинг в режиме реального времени. Теперь Ccleaner способен самостоятельно сообщить о том, что в системе появились проблемы, а также предложить их устранить.
Как установить программу?
1. Скачиваем приложение и запускаем его установку.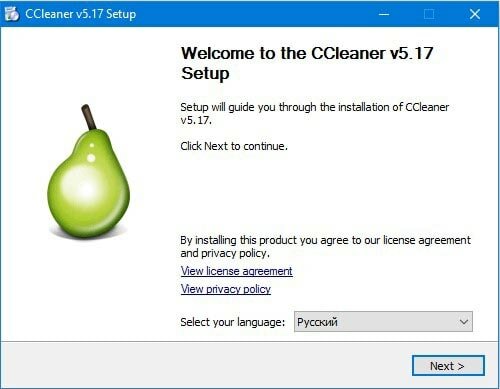
На этом этапе установки нужно выбрать русский язык и нажать «Next», после чего содержимое данного окна переведется на русский язык, для продолжения нажмите «Далее».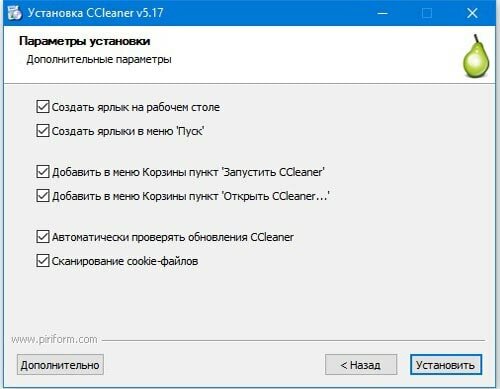
На данном этапе нужно указать где будут отображены ярлыки программы, куда она будет интегрирована, а также указать будет ли проверяться наличие обновлений и осуществляться сканирование сразу после запуска. Рекомендуем оставить всё как есть и нажать на кнопку «Установить».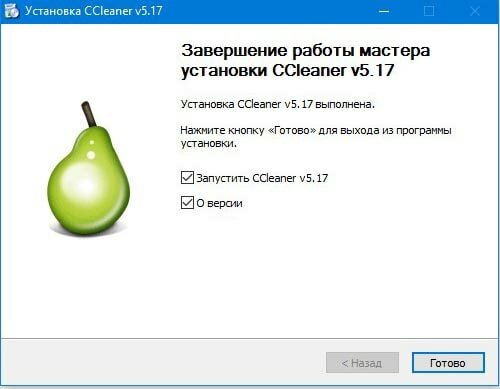 Если вам неинтересно что было добавлено в последней версии, нужно убрать галочку «О версии» и нажать на кнопку «Готово». Ниже представлено видео, в котором подробно продемонстрирован процесс установки данного приложения.
Если вам неинтересно что было добавлено в последней версии, нужно убрать галочку «О версии» и нажать на кнопку «Готово». Ниже представлено видео, в котором подробно продемонстрирован процесс установки данного приложения.
Как очистить компьютер от мусора с помощью Ccleaner?
После установки запускаем программу. Первым делом мы будем очищать компьютер от накопившегося мусора. Для этого нужно выполнить следующее: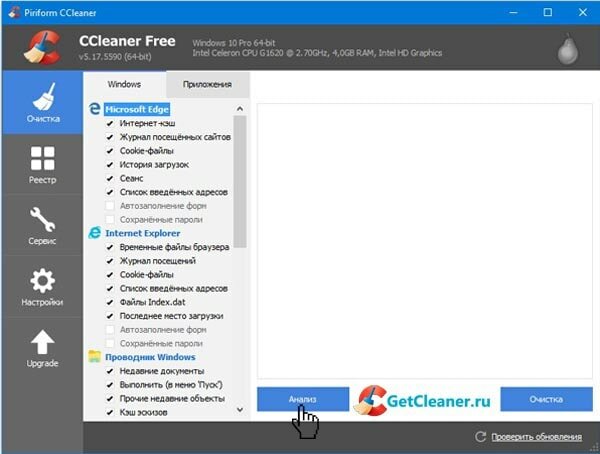 1. Нажимаем на кнопку «Анализ». Желательно перед выполнением процесса закрыть все работающие программы. Также во вкладках «Windows» и «Приложения», можно убрать или наоборот установить галочки напротив интересующих вас пунктов. Так как настройки по умолчанию нас вполне устраивают, мы просто начинаем анализ, для этого кликаем на одноименную кнопку.
1. Нажимаем на кнопку «Анализ». Желательно перед выполнением процесса закрыть все работающие программы. Также во вкладках «Windows» и «Приложения», можно убрать или наоборот установить галочки напротив интересующих вас пунктов. Так как настройки по умолчанию нас вполне устраивают, мы просто начинаем анализ, для этого кликаем на одноименную кнопку.
2. В завершении анализа мы получаем следующее:
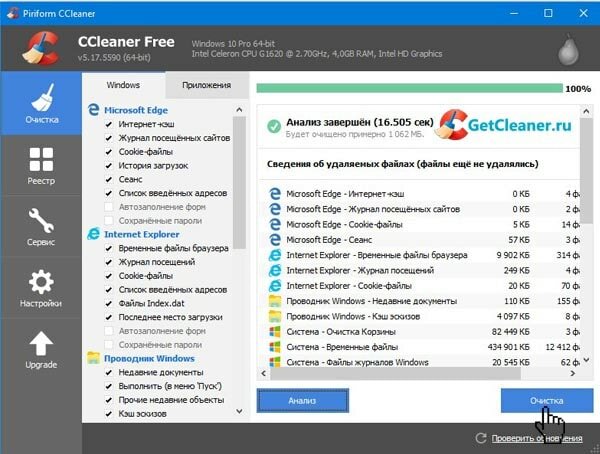
Буквально за считанные секунды, CCleaner обнаружил более 1 гигабайта мусора, который не самым лучшим образом сказывался на производительности нашего компьютера.
3. Теперь перейдем к очистке компьютера от найденного мусора, для этого нажимаем на кнопку «Очистка». Обычно очистка осуществляется достаточно быстро, и как только очистка будет завершена, мы получим следующий результат: Теперь наш компьютер очищен от программного мусора и будет работать значительно быстрее, но мы не будем на этом останавливаться, а начнем дальше разбираться с тем, как работать с программой CCleaner.
Теперь наш компьютер очищен от программного мусора и будет работать значительно быстрее, но мы не будем на этом останавливаться, а начнем дальше разбираться с тем, как работать с программой CCleaner.
Как исправить ошибки реестра с помощью CCleaner?
Проблемы в реестре возникают в следствии ошибок работы программ, при неправильном удалении или установки приложений, а также при некорректном завершении работы как одного приложения, так и всей системы в целом. Ошибки в реестре также сильно замедляют работу компьютера и является частыми причинами зависаний и отказов системы. Чтобы избавиться от ошибок в реестре с помощью CCleaner, нужно выполнить следующую последовательность действий:
1. Нажине на кнопку «Реестр», а затем кликните на «Поиск проблем»
 2.
2.
После завершения анализа, мы получим следующие данные:

3. Мы видим список проблем, которые имеются в системном реестре нашего компьютера, для их устранения нужно нажать «Исправить». В результате чего Сиклинер предложит сохранить копию реестра. Данная копия поможет восстановить реестр, если в процессе исправления ошибок возникнут какие-либо проблемы.
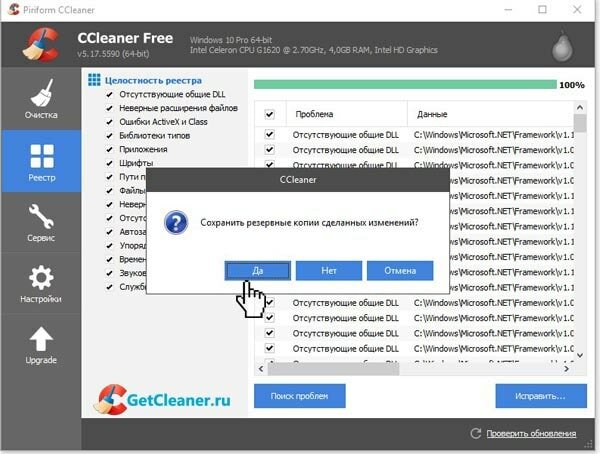
Мы настоятельно рекомендуем сделать резервную копию, для этого нажмите «Да», затем выберите место для сохранения и нажмите на кнопку «Сохранить».
4. После сохранения копии, программа откроет новое диалоговое окно:
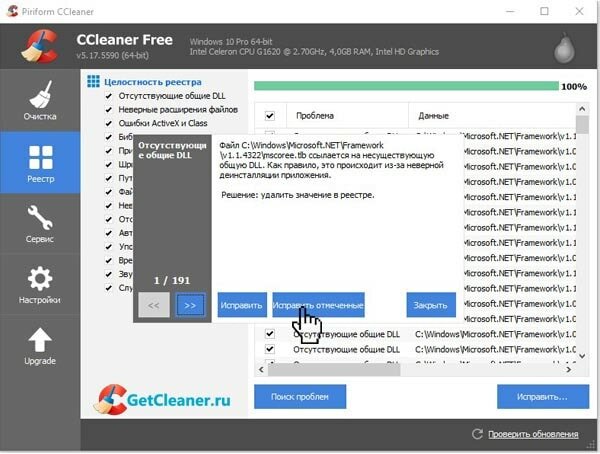
Здесь нужно кликнуть по кнопке «Исправить отмеченные» и буквально через несколько секунд все ошибки будут усиранены:

На этом оптимизация работы компьютера завершена! Мы уверены, что уже сейчас вы ощутили то, насколько быстрее стал работать ваш компьютер.
Дополнительные инструмент Сиклинера
Все дополнительные инструменты расположены в меню «Сервис»: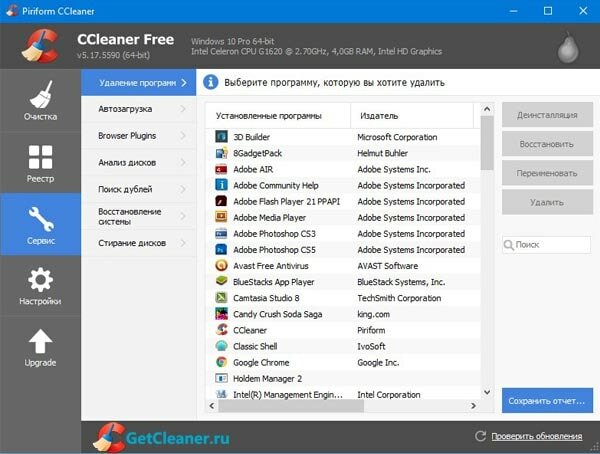
- Удаление программ – данная опция позволяет безопасно и безболезненно удалить программу с компьютера. Дело в том, что при некорректной деинсталляции программного обеспечения, часто возникают серьезные ошибки, которые пагубным образом сказываются на работе компьютера. Именно поэтому разработчики уделили отдельное внимание данной проблеме и разработали эту полезную функцию.
- Автозагрузка – благодаря этой опции, можно удалить из автозагрузки ненужные программы, что значительно ускорит как саму загрузку системы, так и её дальнейшую работу.
- Browser Plugins – опция, с помощью которой можно управлять всеми установленными плагинами во всех интернет-браузерах, имеющихся на вашем компьютере.
- Анализ дисков –функция, которая позволяет получить данные о хранящихся файлах на жестком диске в процентном соотношении. Общая картина представлена в виде красочного кластера.
- Поиск дублей - у многих пользователей часто возникает ситуация, когда по ошибке получается создать несколько копий одного и того же файла. Например, Вы забыли, что уже скачивали какой-то фильм и скачали его снова. Теперь на жестком диске имеется дубль файла, который занимает свободное пространство. С помощью поиска дублей, можно организовать поиск файлов по установленным критериям: размер и расширения файла, место, дата создания и другое.
- Восстановление системы – данная опция предоставляет возможность удаления ненужных точек восстановления системы. Так как точки восстановления имеют значительный вес (несколько гигабайт), то их удаление может освободить большое количество места на жестком диске.
- Стирание дисков – с помощью этого инструмента можно полностью удалить ранее стертые данные, восстановить которые будет совершенно невозможно. Также можно полностью удалить имеющиеся файлы на жестком диске без возможности их восстановления.



Рекомендуем: